Vì nhiều lý do mà bạn chưa thiết lập được đầy đủ bộ đèn, phụ kiện để chụp ảnh sản phẩm, an tâm đã có cách khác mất công hơn chút nhưng vẫn có kết quả chuyên nghiệp với phần mềm xử lý ảnh. Bài hướng dẫn từng bước này sẽ chỉ rõ quy trình giúp bạn vẫn có được loạt ảnh bắt mắt.
-
Cách chụp sản phẩm rượu sang trọng với đèn speedlight và lens kit tại nhà
-
30 mẹo kỹ thuật ánh sáng hậu trường hay để có những bức ảnh hoàn hảo

Có nhiều cách khác nhau để chỉnh sửa ảnh và bạn sẽ tìm thấy quy trình thích hợp cho riêng mình. Đối với việc này, tôi đã chọn chỉnh sửa qua Lightroom và Photoshop vì tôi cảm thấy các công cụ này sẽ phù hợp nhất.
Một thiết lập đơn giản

Chai gel cạo râu đặt trên một chiếc hộp, được chiếu sáng từ một phía bằng softbox có đèn led cố định với một tờ giấy trắng A4 ở phía đối diện phản chiếu ánh sáng ngược về phía chai đóng vai trò tạo hắt sáng. Tôi sử dụng đèn pin từ điện thoại di động của mình để chiếu sáng dòng chữ ở mặt trước của chai, nghiêng nó để nó bắt được dòng chữ nhưng không theo cách tạo ra bất kỳ điểm sáng đặc biệt nào.
Lightroom

Khi một bức ảnh đã được chọn trong Lightroom, tôi nhấp chuột phải vào và chọn Edit in Photoshop. Tại thời điểm này, tôi không điều chỉnh hình ảnh theo bất kỳ cách nào, mà ưu tiên thực hiện việc này cuối cùng sau khi tất cả các chỉnh sửa được hoàn thành.
Photoshop

Tôi thường xuyên copy tạo một layer mới an toàn cho tất cả các chỉnh sửa của mình để nếu mọi thứ không diễn ra theo cách tôi muốn, tôi có thể chỉ cần xóa các lớp đó và vẫn có lớp nền ban đầu mà không bị ảnh hưởng gì.
Để tạo một bản sao của lớp nền, chỉ cần vào Layer> New > Layer via copy hoặc phương pháp ưa thích của tôi là với layer đã chọn, nhấn Ctrl+J (trong PC) hoặc Cmd+J (trong Mac) trên bàn phím.
Nhân đôi Layer và Spot Healing Brush

Có nhiều cách khác nhau để làm sạch hình ảnh trong Photoshop và sự kết hợp của những cách này có thể tạo ra sự khác biệt cho ảnh của bạn.
Trên lớp nhân đôi, tôi bắt đầu bằng cách phóng to bằng cách giữ phím Z trên bàn phím và nhấp chuột trái trong khi kéo chuột sang phải. Sử dụng công cụ spot healing cho tất cả các khuyết điểm trên bề mặt nhỏ hơn và một số điểm nổi bật đặc trưng để 'làm sạch' ảnh.
Mixer Brush

Bàn chải Mixer là một trong những công cụ tôi sử dụng khá thường xuyên khi làm việc trên các vị trí có bề ngoài nhẵn bóng và phản chiếu trên cái chai vì nó mang lại lớp hoàn thiện cần thiết cho các bề mặt này. Khi làm điều này, ta nên tạo một layer copy khác hoặc làm việc trên một layer trống tùy thuộc vào kết quả mong muốn.
Để nhấn mạnh ánh sáng phản chiếu, tôi mở rộng một chút quét dọc theo các cạnh nổi lên của nắp sau và sau đó làm 'mềm' các điểm sáng đặc trưng ở giữa nắp được chỉ ra bên dưới. Đối với chỉnh sửa này, vì nó chỉ đơn giản là ánh sáng trắng thành màu đen, tôi quét mixer brush từ màu trắng sang đen.
Cài đặt của bạn thông qua bảng tùy chọn của mixer brush sẽ thay đổi rất nhiều tùy thuộc vào hình ảnh mà bạn đang chỉnh sửa để có được kết quả như mong muốn.

Warp Tool
Vì chúng ta đang cố gắng làm cho sản phẩm trông đẹp nhất có thể, nên tôi còn sửa cả chỗ gấp khúc nhỏ trong ống dẫn dung dịch của chai. Để làm điều này, tôi dùng công cụ Magic wand để chọn một khu vực lớn hơn, sau đó sao chép và dán Ctrl+J (PC) Cmd+J (mac) vì điều này sẽ tạo một lớp mới với vùng bạn đã chọn.

Từ đây, vào Edit > Transform > Warp và điều chỉnh vùng chọn cho đến khi bạn hài lòng với kết quả. Bạn có thể thêm các điểm neo khác nhau vào công cụ dọc thông qua thanh tùy chọn nhưng hình ảnh này không bắt buộc.

Polygonal Lasso tool và bộ chọn màu

Bây giờ là lúc để tạo ra một lớp nền bóng bẩy hơn cho sản phẩm của bạn. Sử dụng công cụ Polygonal Lasso, tôi vẽ xung quanh đáy lọ và đóng lasso lại. Một chữ 'o' nhỏ sẽ xuất hiện bên cạnh con chuột cho biết bạn sắp đóng thòng lọng và thực hiện lựa chọn.
Sau khi chọn, tôi chọn công cụ EyeDropper và chọn một màu từ ảnh mà tôi muốn cho lớp nền. Trong trường hợp này, tôi chọn màu xanh đậm nhất từ cái chai và sau đó nhấp vào OK trong cửa sổ bật lên. Sau đó tạo một layer trống mới và chọn công cụ thùng sơn Paint Bucket để lấp đầy vùng đã chọn, tiếp tục Select > Deselect để ngắt vùng đã chọn.
Gradients

Thêm một dải màu (gradient) vào màu tô mới này giúp nhấn mạnh nguồn sáng đến từ bên trái. Đầu tiên, tôi chọn lớp tô màu đã tạo trước đó bằng cây đũa thần và sau đó tạo một lớp mới. Sau đó, sử dụng công cụ chuyển màu áp dụng chuyển màu tuyến tính để tạo hiệu ứng tinh tế.
Sau khi đã hài lòng với dải màu đầu tiên và trong khi vùng chọn vẫn đang hoạt động, tôi đã tạo một layer trống khác và thêm một dải màu thứ hai nông hơn để mang lại hiệu ứng giảm dần trông tự nhiên hơn từ nguồn sáng, sau đó tôi điều chỉnh độ mờ của cả hai lớp cho đến khi hài lòng với kết quả.

Unsharp mask
Trong Photoshop cho hình ảnh này, tôi đã thêm một mặt nạ unsharp mask để làm hình ảnh sắc nét hơn. Đầu tiên, kết hợp tất cả các lớp bên dưới thành một lớp bằng cách nhấn Shift + Ctrl + Alt + E (PC)/ Shift + Cmd + Alt + E (Mac) Sau đó, tôi thêm một unsharp mask vào lớp này. Bạn có thể tìm thấy Unsharp Mask trong filters tab > Sharpen > Unsharp Mask.
Đối với bức ảnh này, tôi đã áp dụng nó trên toàn bộ nhưng nếu bạn chỉ muốn thêm nó vào một số khu vực nhất định, điều này có thể được thực hiện bằng cách thêm mặt nạ vào lớp, điển hình là mặt nạ hide-all mask, sau đó sử dụng cọ mềm soft brush, tô màu trắng trên các khu vực bạn muốn làm nét.
Sau khi hoàn thành, tôi chỉ cần nhấp vào Save, gửi hình ảnh trở lại Lightroom để hoàn thiện.

Lightroom Mask
Sau khi quay lại Lightroom, đã đến lúc chỉnh sửa nền đơn giản và hy vọng mang lại một cú hích đẹp mắt hơn cho hình ảnh. Sử dụng các công cụ mặt nạ Mask, trước tiên tôi chọn đối tượng và sau đó đảo ngược vùng chọn để nhanh chóng chọn khu vực nền. Tuy nhiên, mặt nạ chọn nền cũng hoạt động với hình ảnh này và mang lại kết quả rõ ràng.

Thay đổi màu sắc
Sau khi đã tạo vùng chọn phía nền sản phẩm, tôi chỉ cần chọn một màu sắc từ tab màu và áp dụng nó cho vùng nền. Lúc đầu, tôi chọn màu cam ấm nhẹ làm nổi bật màu xanh lam của cái chai nhưng sau đó quay lại và đổi nó thành màu xanh lam mà bạn thấy trong hình ảnh bên dưới vì tôi cảm thấy điều này phù hợp với ảnh hơn.

Intersect Mask
Bước tiếp theo trong quy trình là tạo ra ánh sáng tinh tế trên màu nền phía sau cái chai. Để làm điều này, trước tiên tôi tạo một mặt nạ gradient xuyên tâm và sau đó giao nó với nền cho phép tôi thêm các điều chỉnh ở đây mà chúng không ảnh hưởng đến cái chai.

Chọn đối tượng
Với nền hiện đã hoàn thành, bước tiếp theo là tinh chỉnh chính sản phẩm. Ở đây, tôi đã tạo một mặt nạ mới chọn đối tượng đã sẵn sàng để tinh chỉnh.
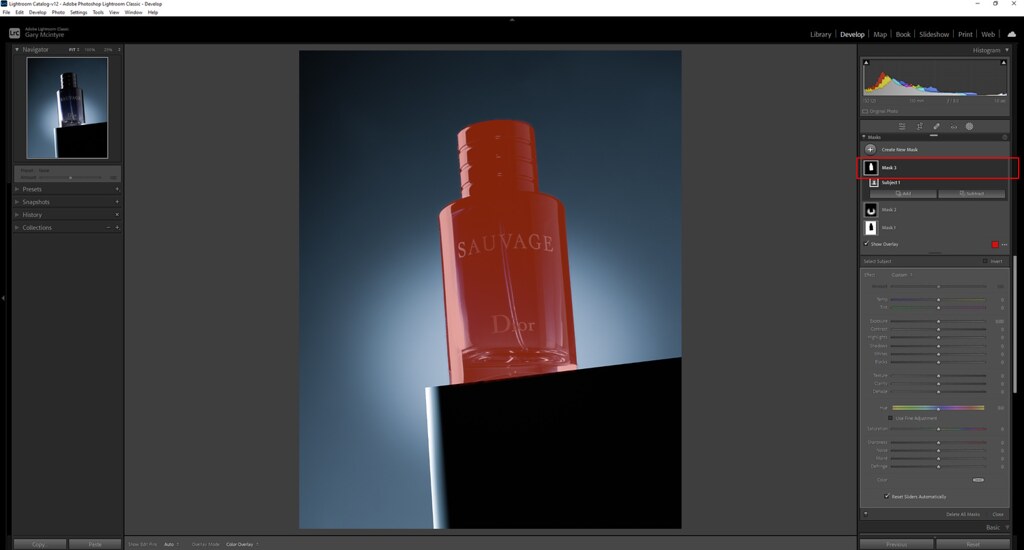
Điều chỉnh đối tượng
Với đối tượng được chọn, tôi thực hiện những điều chỉnh tối thiểu sao cho phù hợp nhất với toàn bộ ảnh và trong trường hợp này, chỉ điều chỉnh nhiệt độ, độ tương phản, màu đen và độ sắc nét. Bước tiếp theo đối với tôi là quay lại Photoshop để chỉnh sửa lần cuối, vì vậy một lần nữa tôi nhấp chuột phải vào hình ảnh và chọn Edit in > Photoshop.

Tạo độ bóng bẩy cho các cạnh cái chai trong Photoshop
Tôi không muốn các cạnh cứng từ phần đế mới được tạo bằng photoshop vì nó sẽ tạo kết quả quá nổi bật, vì vậy, bằng cách sử dụng công cụ làm mờ (blur), tôi đã làm 'mềm' chúng đi một chút. Để thực hiện, tôi chỉ cần nhấp vào điểm bắt đầu của mình, sau đó giữ phím shift và nhấp vào điểm kết thúc. Thao tác này sẽ vẽ một đường thẳng từ hai điểm và hoạt động với nhiều tùy chọn công cụ trong Photoshop.

Hoàn thiện
Để hoàn thiện kết quả, tôi muốn làm sạch bất kỳ khu vực nào mà mình đã bỏ sót và trong trường hợp này, đó là cạnh trái của cái chai. Để thực hiện, trước tiên tôi chọn polygonal lasso và vẽ xung quanh một vùng sạch của cạnh. Sau đó, tôi đã sao chép và dán nó vào khu vực mà bạn muốn nó che phủ, với biến đổi tự do được chọn và điều chỉnh nó để khớp với các cạnh.
Sở thích cá nhân của tôi là công cụ free transform cho kiểu chỉnh sửa này vì nó cho phép bạn sử dụng nhiều tùy chọn có sẵn hơn để chuyển đổi lựa chọn.
Nếu giữ phím Shift khi sử dụng free transform và chọn chính xác một trong các điểm, nó cho phép bạn di chuyển riêng lẻ chốt đó khỏi phần còn lại và hoạt động tương tự như các điểm neo. Vậy là chúng ta đã hoàn thiện!

Kết luận
Có rất nhiều cách để sửa ảnh, nâng cao chất lượng trong Lightroom và Photoshop và tôi có thể vẫn chỉ dùng Lightroom để chỉnh sửa toàn bộ nhưng sẽ mất nhiều thời gian hơn. Cách bạn chỉnh sửa hình ảnh của mình hoàn toàn phụ thuộc vào bạn và lời khuyên của tôi là hãy thu thập tất cả thông tin có thể từ nhiều nguồn khác nhau và sử dụng các kỹ thuật phù hợp nhất với quy trình làm việc của riêng mình nhé!

Nếu còn chưa quen dùng Lightroom và Photoshop, tôi hy vọng bạn thấy hướng dẫn từng bước này hữu ích và dễ hiểu để dễ dàng nâng cao chất lượng ảnh chụp khi bị hạn chế về ánh sáng và đạo cụ thực hiện hoặc vì bất kỳ lý do gì chưa được ưng ý với ảnh sản phẩm của mình.
Credit: Gary McIntyre
Theo Fstoppers
[Video] 7 Mẹo Tuyệt Vời Để Cải Thiện Việc Chụp Ảnh Sản Phẩm Của Bạn
>> Thủ thuật dịch phụ đề tiếng Việt cho mọi video trên Youtube
